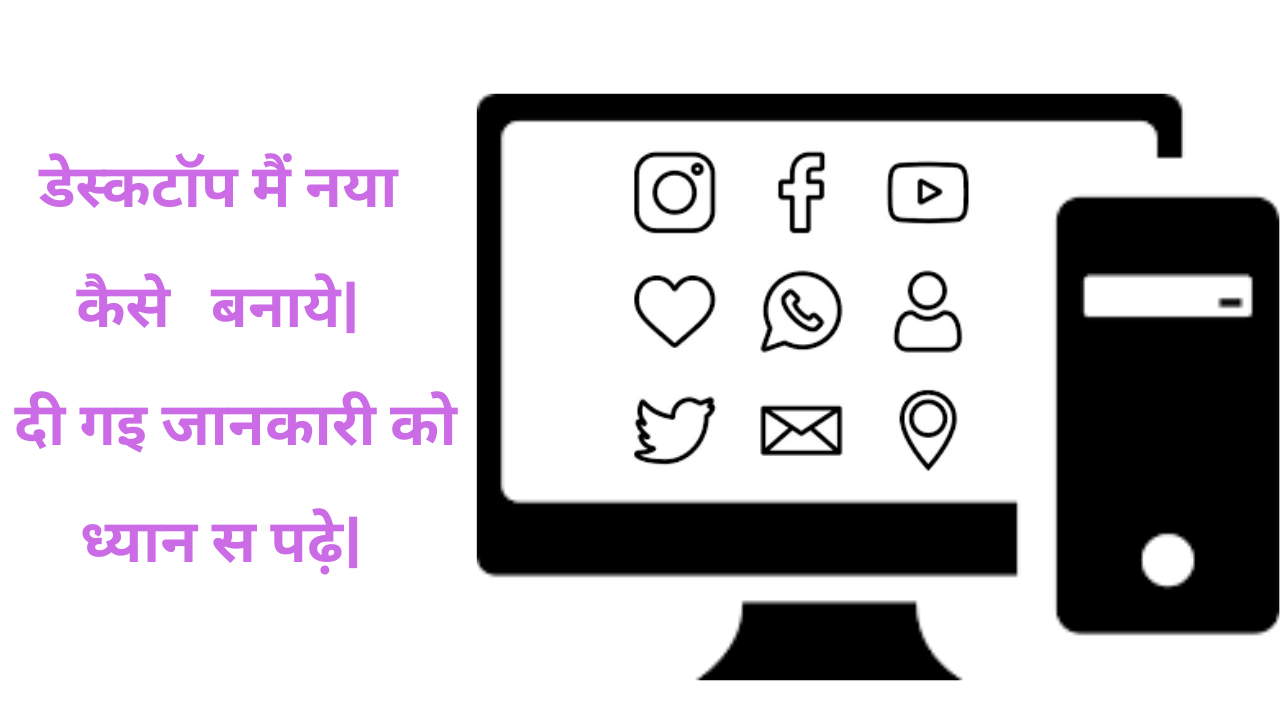मेरा कंप्यूटर डेस्कटॉप बहुत वर्स्ट कंडीशन में था। इसमें बहुत सारे आइकन थे जो मुझे परेशां करते थे।मैंने सोचा कि इसे व्यवस्थित करना चाहिए ताकि मैं काम करने के लिए प्रेरित महसूस कर सकूं। इसलिए, मैंने अपने डेस्कटॉप आइकन बदलने का फैसला लिया।अब, मैं आपको बताऊंगा कि मैक कंप्यूटर पर डेस्कटॉप आइकन बदलने के लिए क्या करना है। यह बहुत आसान है और मज़ेदार हे|
डेस्कटॉप मैं नया आइकॉन कैसे बनाये| step by step:
चरण 1: अपने डेस्कटॉप को अच्छा करें:
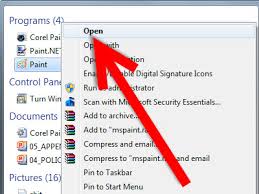
– अपने डेस्कटॉप पर सभी चीज़ों को फ़ोल्डर में रखें।
– प्रत्येक फ़ोल्डर को एक स्पष्ट नाम दें, जैसे कि “उत्पाद निर्माण”, “व्यक्तिगत”, “विविध” आदि।
– इससे आपको अपने डेस्कटॉप पर सभी चीज़ों को आसानी से ढूंढने और व्यवस्थित करने में मदद मिलेगी।
उदाहरण के लिए, मेरे पास 9 फ़ोल्डर हैं जो मेरे डेस्कटॉप पर सभी चीज़ों को व्यवस्थित करते हैं। इससे मुझे अपने काम को आसानी से ढूंढने और प्रबंधित करने में मदद मिलती है।
चरण 2: अपने डेस्कटॉप आइकन बनाने की विधि शरू करे:
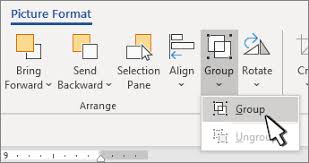
– PowerPoint में अपने नए आइकन बनाएँ।
– उन्हें साफ़ और स्पष्ट दिखाएँ।
– सुनिश्चित करें कि वे आपकी शैली और ब्रांड को दर्शाते हैं।
– अपने पसंदीदा रंगों, फ़ॉन्ट और डिज़ाइन का उपयोग करें।
– उदाहरण के लिए, मैंने अपने ब्रांड के रंगों से मेल खाते हुए सर्कल बनाए और अपने पसंदीदा फ़ॉन्ट का उपयोग किया।
इस चरण में, आप अपनी रचनात्मकता का उपयोग करके अपने डेस्कटॉप आइकन को आकर्षक और व्यक्तिगत बनाने की कोशिश करे।
चरण 3: अपने आइकन के पार्ट्स को इकथा करें:
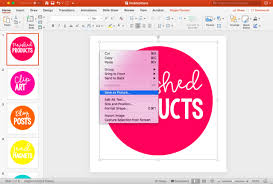
– अपनी स्लाइड पर सभी आकृतियों और टेक्स्ट को चुनें।
– राइट क्लिक करें और “समूह” चुनें।
– इससे आपके सभी तत्व एक साथ जुड़ जाएंगे और एक ही इकाई बन जाएंगे।
यह चरण आपके आइकन को एक साथ रखने में मदद करता है और इसे आसानी से संभालने और स्थानांतरित करने में मदद करता है।
चरण 4: अपने आइकन को PNG के रूप save में करें:
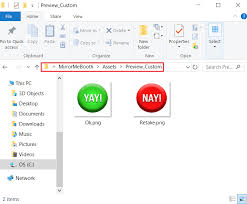
– अपने आइकन पर राइट क्लिक करें।
– “सेव ऐज पिक्चर” चुनें।
– अपने आइकन को PNG के रूप में सेव करें।
– इसे अपने डेस्कटॉप पर सेव करें ताकि आप इसे आसानी से ढूंढ सकें।
यह चरण आपके आइकन को एक छवि के रूप में सेव करता है जिसे आप अपने डेस्कटॉप पर उपयोग कर सकते हैं।
चरण 5: अपने आइकन की छवि कॉपी करें:
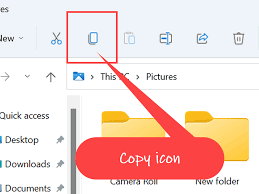
– अपने आइकन की PNG फोटो ओपन करे।
– आयताकार बॉक्स चयन का उपयोग करके अपने आइकन के चारों ओर एक बॉक्स बनाएं।
– सुनिश्चित करें कि बॉक्स आपके आइकन के किनारों के साथ पंक्तिबद्ध है।
– कंट्रोल C दबाएं या “संपादित करें” और “कॉपी करें” पर क्लिक करें।
– इससे आपका आइकन कॉपी हो जाएगा और आप इसे अपने डेस्कटॉप पर उपयोग कर सकते हैं।
और पढ़े : रुसी कम करने के लिए घरेलु उपाय|
चरण 6: अपने डेस्कटॉप फ़ोल्डर की जानकारी प्राप्त करें:
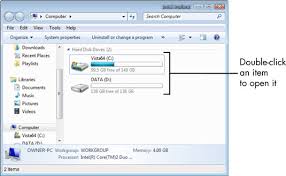
– अपने डेस्कटॉप फ़ोल्डर पर राइट क्लिक करें।
– “जानकारी प्राप्त करें” या “गुण” चॉइस करे।
– इससे आपको अपने फ़ोल्डर की जानकारी दिखाई देगी, जहां आप आइकन बदल सकते हैं।
चरण 7: अपना डेस्कटॉप आइकन को बदलें:
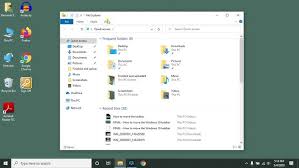
– ऊपरी बाएँ कोने में छोटे फ़ोल्डर पर क्लिक करें।
– कंट्रोल-वी दबाएँ या “संपादित करें” और “पेस्ट” पर क्लिक करें।
– इससे आपका नया आइकन पेस्ट हो जाएगा और आपका डेस्कटॉप फ़ोल्डर का आइकन बदल जाएगा।
अब आपका डेस्कटॉप फ़ोल्डर एक नए और आकर्षिक आइकन ऐड हो गया होगा|
चरण 8: अपने सभी आइकन बदलें और अपने नए डेस्कटॉप का आनंद लें
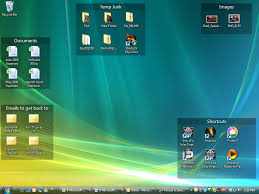
– चरण 1 से 7 को दोहराकर अपने बाकी आइकन बदलें।
– अपने सभी आइकन को नए और आकर्षक बनाएं।
-अब अपने बदले हुए डेस्कटॉप का आनंद लें और इसकी व्यवस्थित और सुंदर दिखावट का आनंद लें|
अब आपका डेस्कटॉप नया और आकर्षक दिख रहा होगा! इसे व्यवस्थित रखने का समय है। यदि आपको पहले से ही अपने डेस्कटॉप को साफ रखने की आदत नहीं थी, तो अब एक नई आदत बनाने का समय आ गया है।
आप अपने डेस्कटॉप को और भी आकर्षक बनाने के लिए एक सरल और सुंदर पृष्ठभूमि चुन सकते हैं। Google इमेज में “डेस्कटॉप वॉलपेपर” खोजें और अपनी पसंद के अनुसार एक चुनें।
उद्देश्य
मुझे उम्मीद है कि यह ट्यूटोरियल आपके लिए मददगार रहा होगा और आप अब एक नए और बेहतर डेस्कटॉप का आनंद ले रहे होंगे|